Kali ini UtakAtikTKJ akan membahas soal Uji Kompetensi Keahlian Paket 3. Tentunya kalian yang akan mengikuti UKK tidak lama lagi harus bersiap-siapkan. Soal UKK TKJ paket 3 ini melingkupi seting atau konfigurasi mikrotik hotspot, dhcp server, juga terdapat firewall. Untuk lebih jelasnya silahkan perhatikan soal dibawah ini
Mari kita tinjau kembali topologi dari soal diatas
Konfigurasi Mikrotik
Konfigurasi Ether1
Sesuai dengan gambar topologi, untuk ether1 pada mikrotik terhubung ke internet melewati kabel, konfigurasi yang diperlukan pada ether1 adalah mengaktifkan DHCP client, untuk mendapatkan ip secara dinamis, dengan cara
1. klik menu ip - dhcpclient
2. tekan (+) , hingga muncul jendela new dhcp client
3. Di jendela new dhcp client,pada tab DHCP, arahkan interface ke ether1, tekan apply lalu ok, hingga status dhcp client bound
Konfigurasi ether2 (LAN, non DHCP)
1.Pasangkan ip address melalui menu ip - address
2. Muncul jendela address list, tekan tanda (+), hingga muncul jendela new address, seting address ke 192.168.10..0/24, pilih interface ether2, tekan apply lalu ok
3. Jika benar, konfigurasi diatas akan muncul pada jendela ip address
Seting NAT
Selanjutnya kita lakukan seting NAT agar client mikrotik bisa mengakses internet, dengan cara
1. dari menu ip - firewall, hingga muncul jendela firewall
2. Di jendela firewall arahkan ke tab NAT, kemudian tekan tanda (+), hingga muncul jendela New NAT rule
3.Pastikan kamu sedang berada di tab general, kemudian pada filed chain, pilih srcnat, kemudian src address, masukkan network address dari LAN ether2, yakni 192.168.10.0/24. Lalu pada field Out Interface, arahkan ke ether1
4. Selanjutya masih pada jendela new NAT rule, pindah ke tab action, lalu action pilih masquerade, tekan apply dan ok
5. hingga muncut NAT rule baru
Seting DNS
Agar setingan DNS client mengambil langsung dari interface mikrotik, atau dengan kata lain setingan DNS di client akan mengikuti ip interface mikrotik, maka yang harus dilakukan adalah
1. Dari menu ip - DNS
2. Muncul jendela DNS seting, kemudian centang Allow remoter request
Konfigurasi firewall untuk memblok youtube.com dari trafik PC melewati ether2.
Untuk memblok akses youtube kita bisa menggunakan beberapa cara, yang pertama dengan menggunakan cara blok content
1. Buka jendela firewall, dari menu ip - firewall
2. Pindah ke tab Filter Rule, kemudian tekan tanda (+), hingga muncul jendela new filter rule
3. Pada jendela New Filter Rule, arahkan ke tab General, pilih chain forward, kemudian Src Address disi dengan network dari ether2 yaitu 192.168.10.0/24
4. Pindah ke tab Advanced, lalu pada isisn content, tulis youtube.com
5. Lalu beralih ke tab action, kemduain pilih action drop, tekan apply lalu ok
6. Akan muncul rule baru pada jendela filter rule
Cara kedua untuk memblok akses ke youtube, yaitu dengan menggunakan fitur TLS. Cara ini akan admin jelaskan pada artikel yang lain.
Mengaktifkan fitur wireless, dan mengatur SSID
1. Tampilkan jendela wireless table, lalu enable interface wlan
2. Double klik interface wireless, hingga muncul jendela interface<wlan1>
3. Pada jendela interface<wlan1>, arahkan ke jendela wireless, pilih mode ap bridge, lalu isi SSID dengan namapeserta@hotspot, sesuai permintaan soal, tekan apply lalu ok
Konfigurasi Ip Address WLAN1 (hotspot)
1. Pilih menu ip - address, hingga muncul jendela address list
2. Tekan (+), hingga muncul jendela new address, isi ip address 192.168.20.1/24, arahkan interface ke wlan1, tekan apply lalu ok
Konfigurasi Hostspot WLAN1
1. Pilih menu ip - hotspot, hingga muncul jendela hotspot
2. Pada tab server, tekan Hotspot Setup, hingga muncul jendela Hotspot Setup,, kemudian arahkan interface ke wlan1, lalu tekan next
3. Kemudan akan berturut-turut muncul jendela local address network, address pool, ssl certificate, SMTP server, DNS address, dan DNS name
4. Pada tampilan isian address pool of network, lakukan perubahan pool sesuai permintaan soal, yakni 192.168.20.2-192.168.20.100, lalu next
5. Selanjutnya tampil isian certificate, dan SMTP server, kita biarkan dengan setingan default.
4. pada bagian field DNS name masukkan sekolah.sch.id
5. Jika berhasil akan muncul entri baru pada jendela server hotspot
Membuat User Profile
Selanjutnya kita akan membuat user profile sesuai permintaan soal yakni profile guru dengan bandwidth download/uploadnya 256kbps dan profile siswa dengan bandwidth 256kbps
1, Pada jendela Hotspot, masuk ke tab User Profile
2. Klik tanda (+) hingga muncul jendela New Hotspot User Profile
3. Isi Nama dengan siswa, pada address pool arahkan ke hs-pool-1, rate limit (tx/rx) isi 256k/256k,
hilangkan tanda centang pada Add Mac Cookie, tekan apply dan ok
4. Lakukan hal yang sama untuk membuat profile guru
Membuat User
Setelah membuat user profile, selanjutnya kita membuat user masing-masing user guru dan siswa sesuai dengan profile yang sudah dibuat dengan jalan.
1. Dari jendela Hotspot, pindah ke tab User
2. Tekan (+) hingga muncul jendala New Hotspot User
3. Pada filed server, arahkan ke hotspot1, nama isi dengan guru, isi password, kemudian pada field profile, arahkan ke guru, tekan apply dan ok
4. Lakukan hal yang sama untuk membuat user siswa
Baypass alamat http://bsnp-indonesia.org
Untuk membaypass alamat tertentu agar bisa diakses tanpa harus masuk ke hotspot login kita gunakan fitur walled garden
1. Pada Jendela Hotspot, pindah ke tab walled garden
2.Tekan (+) hingga muncul jendela New Walled Garden entry
3. Action posisi allow, field server arahkan ke hotspot1, filed Dst Host isi dengan alamat yg dibaypass yakni http://bsnp-indonesia.org, tekan apply lalu ok
Merubah Tampilan Halama Login.
Sesuai dengan permintaan soal, maka kita akan melakukan perubahan sederhana pada tampilan halaman login. Untuk itu kita menggunakan fasilitas FTP pada mikrotik.
1.Pastikan komputer remote anda terkoneksi ke ether2, lalu seting sebagai client,

2. Buka ftp client, kali ini saya menggunakan winscp

3. File protokol pilih FTP, host address masukkan alamat router 192.168.10.1, port 21, user name admin, password kosong, tekan login,
3. Double klik folder hotspot

4. Klik file login.html, lalu tekan menu edit

5. Kemudian akan tampil file login.html, cari kata Latviski

6. Ubah kata tersebut menjadi kalimat "SELAMAT DATANG DI HOTSPOT SEKOLAH", lalu save

7. Tampilan login akan berubah

Matikan Cookie pada hotspot agar perpindahan login dari satu user ke user lainnya berjalan lancar, dengan jalan
1. Kembali ke jendela hotspot, kemudan arahkan ke tab Server Profile, lalu double klik hsprof1

2. Akan muncul tab Hotspot Provel <hsprof1>, arahkan ke tab Login, kemudian hilangkan centang pada cookie, klik apply dan ok

Sampai disini setingan pada router mikrotik sudah selesai, selanjutnya tinggal pengujian disis client, baik yang terhubung lewat ether2 non hotspot, dan juga client yang terhubung lewat wlan hotspot.
Selamat mencoba, semoga UKK kalian sukses.
Setingan diatas, bisa kalian lihat juga pada video dibawah.
1.Pastikan komputer remote anda terkoneksi ke ether2, lalu seting sebagai client,

2. Buka ftp client, kali ini saya menggunakan winscp

3. File protokol pilih FTP, host address masukkan alamat router 192.168.10.1, port 21, user name admin, password kosong, tekan login,
3. Double klik folder hotspot

4. Klik file login.html, lalu tekan menu edit

5. Kemudian akan tampil file login.html, cari kata Latviski

6. Ubah kata tersebut menjadi kalimat "SELAMAT DATANG DI HOTSPOT SEKOLAH", lalu save

7. Tampilan login akan berubah

Matikan Cookie pada hotspot agar perpindahan login dari satu user ke user lainnya berjalan lancar, dengan jalan
1. Kembali ke jendela hotspot, kemudan arahkan ke tab Server Profile, lalu double klik hsprof1

2. Akan muncul tab Hotspot Provel <hsprof1>, arahkan ke tab Login, kemudian hilangkan centang pada cookie, klik apply dan ok

Sampai disini setingan pada router mikrotik sudah selesai, selanjutnya tinggal pengujian disis client, baik yang terhubung lewat ether2 non hotspot, dan juga client yang terhubung lewat wlan hotspot.
Selamat mencoba, semoga UKK kalian sukses.
Setingan diatas, bisa kalian lihat juga pada video dibawah.














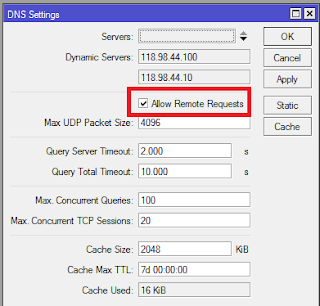













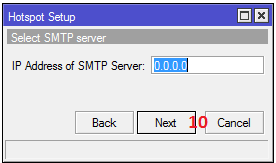













0 Komentar